How to Translate a Word Document: Comprehensive Guide
Translation of Word documents is crucial for working professionals collaborating with foreign teams, students conducting research in multiple languages such as Spanish, Chinese, French, German, Japanese, and Arabic, and companies marketing to international audiences. There are various methods for achieving accurate translations, from Microsoft Word’s inbuilt translation features to professional document translation services like Ladon Translation. Below is a step-by-step guide on translating a Word document through various methods.
1. Using Microsoft Word's Built-in Translation Tool
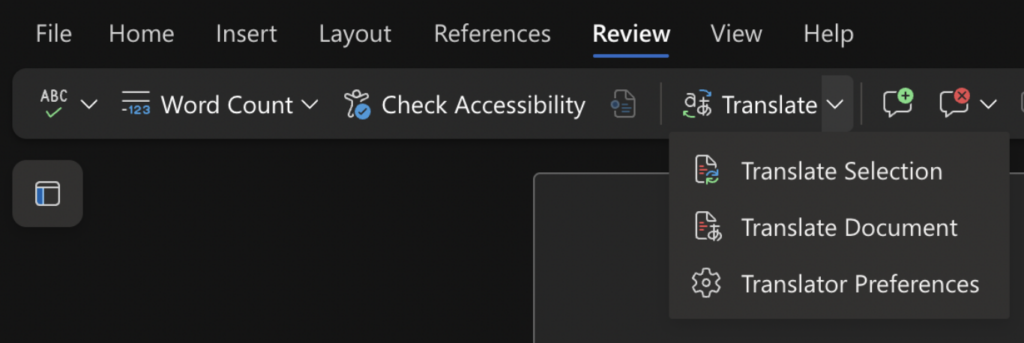
Microsoft Word includes a translation feature that helps users translate selected text or whole documents in real time.
Steps to Translate a Word Document in Microsoft Word:
- Open Your Document: Start by opening your Word file.
- Go to the Review Tab: Click on the “Review” tab in the ribbon bar.
- Select Translate: Find the “Translate” button within the “Language” group.
- Choose Your Translation Type: Select either “Translate Selection” (for specific text) or “Translate Document” (for the entire file).
- Set Languages: Choose the source and target languages (Word auto-detects the source language, but you can change it manually).
- Click Translate: If translating a selection, the translated text will replace the original. If translating the entire document, a new translated document will be created.
Microsoft Word’s translation feature is helpful, but often it does not provide accurate translations for the context, particularly for technical or specialized material.
2. Using Google Translate
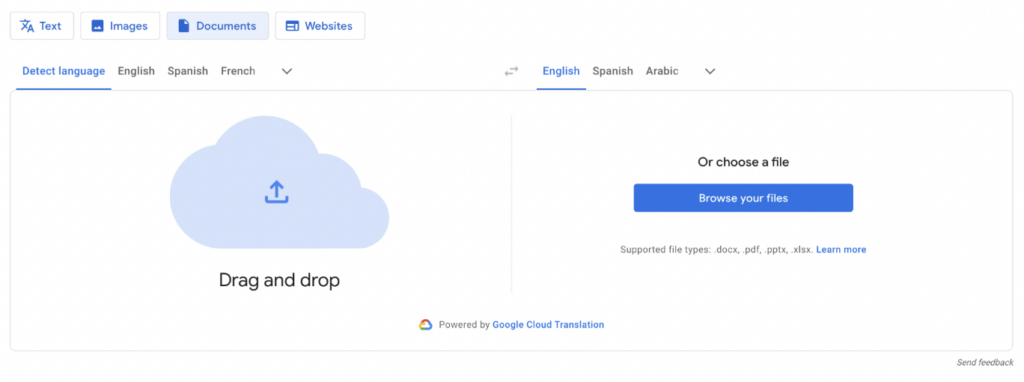
Google Translate is a free and simple way to translate Word documents, but it has limitations on how good and well-structured the output will be.
Steps to Translate a Word Document Using Google Translate:
- Visit Google Translate: Go to the Google Translate website.
- Click the “Documents” Tab: Select the option to translate a document.
- Select Languages: Choose your source and target languages.
- Translate: Google will generate a translated version of the document, which you can copy and paste into a new Word file.
Google Translate is good enough for instant, casual translations but does not have the linguistic nuances and cultural knowledge that pay services offer.
3. Using Google Docs
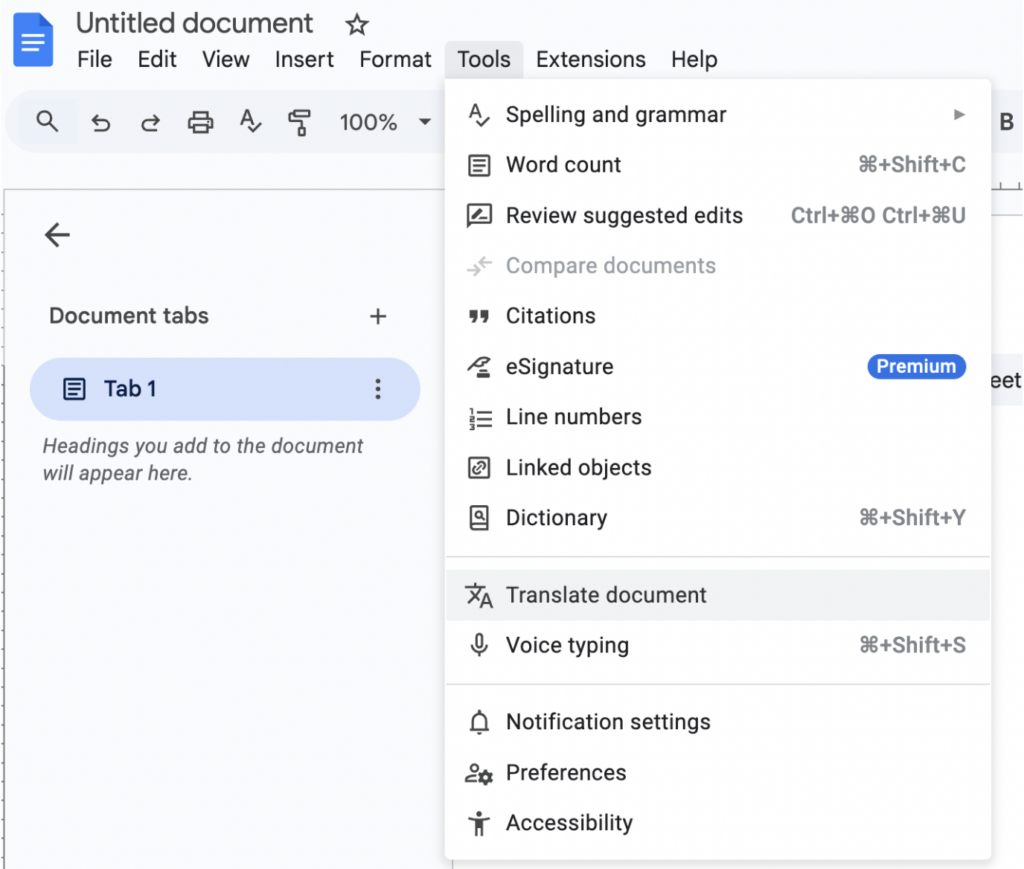
Google Docs will enable you to translate a Word document after you have opened it in its environment.
Steps to Translate a Word Document Using Google Docs:
- Open with Google Docs: After opening your Word document in Google Docs, go to the “Tools” menu.
- Select “Translate Document.”
- Choose the Target Language and Click “Translate.”
- Download the Translated File as a Word Document.
This method is appropriate for collaboration on Google’s platform but not for producing good-quality translations.
4. Using Ladon Translation for Accurate, Professional Translations

Ladon Translation is the perfect choice for businesses, students, and professionals who need precise and culturally relevant translations in languages such as Spanish, Chinese, French, German, Japanese, Arabic, and Portuguese. Our expert translators ensure that your Word documents are correctly translated while maintaining the meaning, style, and format.
Steps to Translate a Word Document with Ladon Translation:
- Select Your Translation Requirements: Choose the source and target languages and specify any additional needs, such as notarization or proofreading.
- Professional Translation: Our skilled bilingual translators carefully translate your document with accuracy.
- Receive Your Translated Document: We deliver the translated document in the same format, ensuring seamless readability.
In contrast to computer-translation programs, Ladon Translation delivers cultural sensitivity and precision, appropriate for legal documents, business papers, and dissertations.
Best Practices for High-Quality Word Document Translations
- Consider Context: Machine translations lack nuances—professional review is recommended.
- Proofread Translations: Always read the translated document for accuracy and clarity.
- Use Professional Services for Critical Documents: Automatic tools are not sufficient for business, legal, or technical documents.
- Keep a Copy of the Source Document: This will enable you to revert to the original document in case you need to.
Get Your Document Professionally Translated Today!
At Ladon Translation, we understand that free services like Google Translate and Microsoft Word’s built-in translator can help with simple translations, but they get it wrong when it comes to accuracy and cultural sensitivities. This is why we offer quality translations reviewed by people you can trust. Whether it is document translation, notarization, or localization, we are here to help you every step of the way.
Visit Ladon Translation and get a professional, high-quality translation in no time at all! 🚀
